Цель занятия: изучить компоненты текстового редактора Word, ориентированные на создание электронных форм. Разработать собственные электронные формы по предлагаемому шаблону.
План занятия:
Изучение свойств компонентов панели инструментов «Формы» и «Элементы управления».
Разработка формы «Учет выдачи материальных ценностей».
Разработка формы «Ведомость».
Настройка вычисляемых полей формы.
Порядок выполнения работы
2. Запустите текстовый редактор Word (Пуск – Программы – Microsoft Word). Выведите на экран панели инструментов «Формы» и «Элементы управления». Для этого необходимо щелкнуть Правой кнопкой мыши на любом месте панели инструментов и включить панели, которые обозначены в окне своими именами.
![]() – панель инструментов «Формы»
– панель инструментов «Формы»
3. Приступаем к созданию электронной формы «Учет выдачи материальных ценностей». Форма будет выглядеть следующим образом:
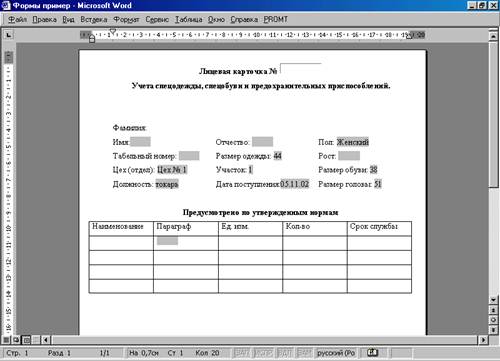
Поля ввода устанавливаются в документ при помощи кнопки ![]() с панели инструментов «Формы».
с панели инструментов «Формы».
Заполнение формы проводите в следующем порядке:
Введите первые 2 строки заголовка.
Введите поле для фамилии.
Вставьте таблицу размером 3 на 4 и сделайте ее границы невидимыми. Для этого таблицу необходимо выделить (команда меню: Таблица – выделить строки) и нажав кнопку ![]() и выбрав отсутствие границ.
и выбрав отсутствие границ.
Добавьте в ячейки таблицы заголовки полей и сами поля ввода. Для полей «Размер одежды», «Пол» и «Размер обуви» используйте не простое поле ввода, а поле со списком, которое устанавливается с помощью кнопки ![]() на панели инструментов «Формы».
на панели инструментов «Формы».
Настраиваем поля ввода.
Для настройки необходимо 2 раза щелкнуть поле ввода правой кнопкой мыши. Откроется окно настройки параметров поля:

Для поля «Цех» установите текст по умолчанию «Цех № 1».
Для должности установите текст по умолчанию «Токарь».
Для участка установите текст по умолчанию «1».
Для размера головы установите текст по умолчанию «51».
Поле дата поступления должно автоматически отображать текущую дату. Для этого необходимо в его свойствах указать тип: «Текущая дата».
Настройка полей ввода:
Для настройки поля ввода необходимо 2 раза щелкнуть поле ввода правой кнопкой мыши. Откроется окно настройки параметров поля:

Для заполнения поля списком элементов следует набирать значения с клавиатуры и нажимать клавишу «Enter». Максимальное количество элементов в таком списке – 25.
Заполните поле «Размер одежды» значениями от 38 до 50.
Заполните поле «Пол» соответствующими значениями.
Заполните поле «Размер обуви» значениями от 38 до 45.
Поверьте правильность работы элементов.
Установите шрифты, отступы и другие параметры документа на свой вкус.
3. Защита формы от изменений
Для защиты формы от изменений следует выбрать команду меню «сервис – установить защиту». Откроется диалоговое окно:
 Выберите пункт «Запретить любые изменения, кроме ввода данных в поля форм».
Выберите пункт «Запретить любые изменения, кроме ввода данных в поля форм».
Сохраните форму как шаблон.
Создайте на его основе документ и покажите результат преподавателю.
Создайте электронную форму «Накладная».
Форма должна иметь следующий вид:
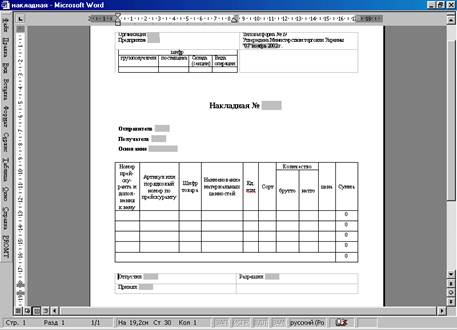
Для выравнивания элементов формы используйте таблицы с невидимыми границами, как показано на рисунке:


Наберите текст и вставьте все элементы формы.
Для поля, содержащего текущую дату, установите тип «Текущая дата» и в поле «Формат даты» введите «dd». Это приведет к тому, что в поле будет отображаться только число текущего месяца.
Для поля месяца и года выберите тип «Текущая дата» и в поле «Формат даты» введите «MMMM yyyy». Это приведет к тому, что в поле будет отображаться только название текущего месяца и год.
Добавим в столбец «Сумма» главной таблицы вычисляемые поля, которые будут автоматически вычислять суммарную стоимость товара, умножая значение поля «нетто» на значение поля «цена». Для этого необходимо щелкнуть мышью в требуемую ячейку таблицы и воспользоваться командой меню «Таблица – формула». Откроется диалоговое окно:

В поле «Формула» введите » I3*H3″. Обратите внимание на порядок именования ячеек в Word: столбцы нумеруются латинскими буквами по алфавиту, строки – сверху вниз. В остальные ячейки столбца «Сумма» введите такую же формулу, с соответствующими изменениями в номерах строк.
В самую правую нижнюю ячейку вставьте формулу, вычисляющую общую сумму по всем товарам (sum(above)).
Отформатируйте документ на свой вкус и сохраните как шаблон.
Создайте на основе созданного шаблона новый документ, заполните таблицу произвольными товарами.
Обновление полей. Для обновления полей (пересчета формул) необходимо выделить поле (или несколько полей) и нажать клавишу F9. Выделите все ячейки, содержащие вычисляемые поля и нажмите F9.
Сохраните документ и покажите результат преподавателю.
Контрольные вопросы.
Как сохранить документ в качестве шаблона?
Какие типы полей ввода Вы знаете?
Как настраиваются поля ввода?
Как создать вычисляемое поле?
Как провести обновление полей во всем документе?